Материалы
Практическая работа №13
Тема: Обработка многослойных изображений
Цель: Научиться объединять изображения при помощи:
- Инструмента Brush (Кисть) и масок слоя
- Инструмента Lasso (Лассо)
- Режимов наложения
- Каналов
Источники
Сначала загрузите следующие файлы для работы.
1. Инструмент Кисть и маска слоя
Проще всего соединять фото природы, похожие на те, что показаны ниже. У них похожая текстура и ровный узор.

Посмотрим, как объединить эти изображения.
Шаг 1 - Дать имя слою
Загрузите фото луга и откройте его в Photoshop. Измените размер изображения. Откройте меню Image (Изображение) > Image Size (Размер изобажения) и установите значение Width (Ширина) на 600 пикселей.
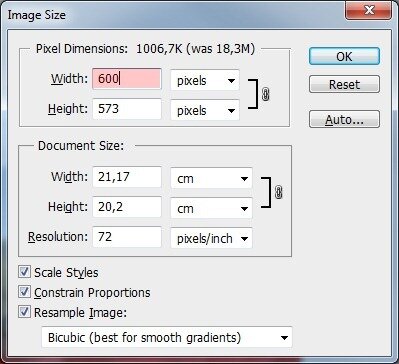
Назовите слой MEADOW. Вы можете сделать в палитре Layers (Слои). Это очень важная палитра, так как она показывает, из каких слоёв состоит ваш коллаж. Если вы не видите эту палитру, откройте меню Window (Окно) > Layers (Слои) или нажмите F7 на клавиатуре. Появится палитра как на следующем изображении.

Как видно, здесь только один слой, который называется BACKGROUND. чтобы переименовать его, вам нужно сделать слой редактируемым. Сейчас он заблокирован, поэтому вы не можете переименовывать его, изменять размер, двигать и т.п.
Разблокировать слой BACKGROUND очень просто - щёлкните правой кнопкой мыши и выберите пункт Layer From Background... (Слой из фона)
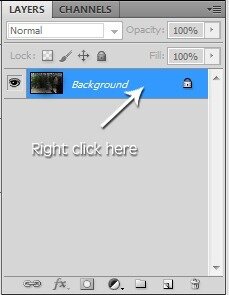
Теперь вы можете переименовать слой. Щёлкните дважды по тексту Background и напечатайте MEADOW.
Сейчас кажется, что называть слои необязательно, но лучше привыкнуть к этому с самого начала, потому что, когда вы начнёте делать более сложные коллажи, будет сложно ориентироваться среди всех слоёв (например, я обычно работаю более чем с 50 слоями), если у них нет навзаний.
Шаг 2 - Размещение картинки с горой
Вам нужно разместить гору внутри документа с лугом. Это очень просто. Откройте изображение с горой в Photoshop и просто перетащите его во второй документ.
Назовите слой с горой MOUNTAIN, щёлкнув дважды на тексте Layer 1. Ваши слои должны выглядеть как на картинке ниже.
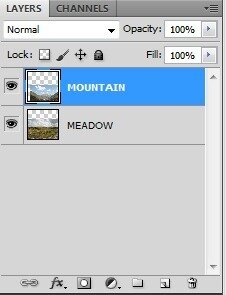
Шаг 3 - Уменьшение горы
Картинка с горой намного больше, чем остальное изображение. Нужно её уменьшить. Чтобы сделать это, откройте меню Image > Free Transform или нажмите Ctrl + T на клавиатуре.
На углах появятся маленькие квадратики. Передвиньте один из них, чтобы уменьшить изображение. Одновременно удерживайте на клавиатуре Shift - изображение будет уменьшаться пропорционально.

Нажмите Enter на клавиатуре, когда установите нужный размер.
Шаг 4 - Размер холста
Как вы можете видеть, размер холста слишком маленький. Холст должен быть больше, потому что сейчас вы не можете видеть целую гору. Чтобы увеличить его, откройте меню Image (Изображение) > Canvas Size (Размер холста) и установите размер, как показано на изображении ниже.
Щёлкните по стрелке, обведённой кружком. Это приведёт к тому, что холст станет больше только в верхней части.

Шаг 5 - Перемещение горы
Холст уже достаточно большой, чтобы мы могли передвинуть гору. Возьмите инструмент Move (V). Вы можете активировать его, нажав V на клавиатуре или щёлкнув по этой иконке.

Убедитесь, что слой MOUNTAIN активен - просто щёлкните по нему в палитре слоёв и двигайте его, чтобы получить изображение, как на картинке ниже.

Шаг 6 - Добавление маски слоя
В интернете есть множество уроков, которые рекомендуют соединять изображения с помощью инструмента Eraser (Ластик) (E). Я настоятельно рекомендую не использовать для этого Ластик. Он удаляет часть изображения, и часто невозможно вернуться назад, если вы решите, что вы сделали ошибку в процесе объединения изображений и вам нужно отменить изменения.
Я бы хотела показать вам альтернативный способ с тем же эффектом, но с возможность вернуть "стёртые" части изображения в любой момент, когда вам нужно. Для этого вы будете использовать инструмент Brush (Кисть) и маску слоя.
Чтобы добавить маску слоя, щёлкните по кнопке Add layer mask в нижней части палитры слоёв.

Значок маски слоя появился рядом с MOUNTAIN.
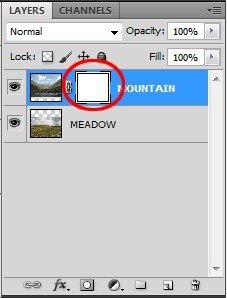
Если вы рисуете по маске слоя чёрным, эта часть изображения исчезает, если вы рисуете белым, она появляется снова. Если вы рисуете, например, 50% серым, изображение будет на 50% прозрачно.
Шаг 7 - Смешивание
Убедитесь, что маска слоя активна - щёлкните по значку. Возьмите кисть (B) - нажмите B на клавиатуре или щёлкните по иконке инструмента.

Выберите круглую мягкую кисть, установите диаметр на 80 пикселей, а непрозрачность (opacity) около 50%.

Выберите чёрный цвет и начните рисовать поверх области, которую вы хотите скрыть. Посмотрите на картинку ниже. Красная часть должна быть скрыта.

Шаг 8 - Исправление ошибок
Увеличьте масштаб до 100% и внимательно рассмотрите, хорошо ли получился переход. Если вы скрыли что-то, что должно быть видно, выберите белый цвет и закрасьте им сверху.
Как вы можете видеть, этот способ объединения изображений очень прост и не требует много времени. Он идеален для тех случаев, когда всё, что вам нужно - это правильно объединить изображения, создав мягкое перетекание между ними.
Несмотря на то, что этот способ действительно простой, он позволяет очень точно соединять изображения. Обычно, чем больше времени вы потратите на соединение, тем более реалистичный результат вы получите.
Чтобы увидеть, что все детали хорошо объединены, нужно увеличивать масштаб.
Преимущество этого способа - то, что всё можно вернуть в любой момент времени. Если вы хотите спрятать что-то, вы просто добавляете маску слоя и рисуете чёрным поверх. Если вы хотите сделать это видимым, вы рисуете белым вместо чёрного.
2. Инструмент Lasso (Лассо)
Инструмент Lasso (Лассо) (L) - прекрасный универсальный инструмент, когда вам нужно выделить что-то из фона. Некоторые люди предпочитают использовать Pen (Перо) (P), но я думаю, что Лассо гораздо проще использовать, и в этом уроке для начинающих я сосредоточусь на нём.
Есть три варианта инструмента Лассо - Лассо, Polygonal Lasso (Многоугольное Лассо) и Magnetic Lasso (Магнитное Лассо). В этом уроке я научу вас, как использовать Многоугольное Лассо.

Есть 4 режима использования Лассо. Первые три используются чаще всего.
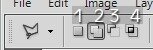
1 - New selection (Новое выделение) - есил активен этот режим, Лассо всегда создаёт новое выделение, даже если у вас уже есть выделенный фрагмент изображения
2 - Add to selection (Добавить к выделению) - вы будете чаще всего использовать этот режим, когда будете удалять фон
3 - Substract from selection (Вырезать из выделения) - ещё один часто используемый режим
4 - Intersect with selection (Пересечение с выделением)
Шаг 1 - Вырезание фона
Откройте в Photoshop фото мальчика. Щёлкните по иконке с Лассо или нажмите L на клавиатуре, чтобы активировать инструмент.
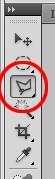
Выберите режим "Add to selection". Увеличьте масштаб до 200%, чтобы видеть все детали изображения. Чтобы сделать выделение с помощью Лассо, просто тяните Лассо вдоль фрагмента, который вы хотите выделить. На картинке ниже я нарисовала красную линию по краю, чтобы показать вам, где нужно тянуть Лассо.
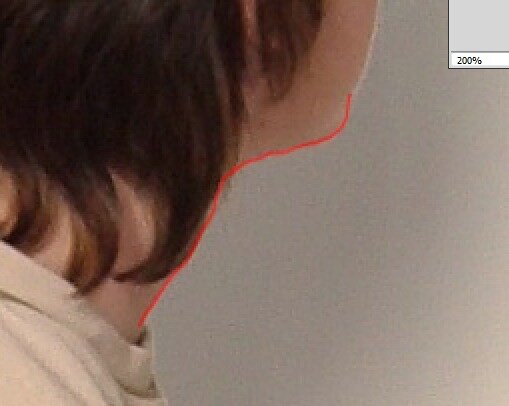
Чтобы завершить выделение, просто сделайте двойной щелчок внутри выделенной области.
Не беспокойтесь о волосах. Позже я покажу вам другой способ, как просто сделать для них незаметный переход.
Использование Лассо может занять мало времени, но я рекомендую вам сделать выделение как можно точнее, потому что только это сделает ваш коллаж прекрасным. Особенно аккуратными будьте, выделяя руки, потому что любая маленькая ошибка приведёт к тому, что руки будут выглядеть ужасно и неправдоподобно.
Выделение должно выглядеть примерно как на картинке ниже.

Шаг 2 - Смягчение
Края выделения очень жёсткие и выглядят ненатурально. Чтобы сделать их мягче, откройте меню Selection (Выделение) > Feather (Смягчение) (может называться по-разному в разных версиях Photoshop) или нажмите Shift + F6 на клавиатуре. Установите значение Feather Radius на 1 пиксель и нажмите OK.

Шаг 3 - Изменение размера
Нажмите Ctrl + C на клавиатуре, чтобы скопировать выделение. Вернитесь в основной файли и нажмите Ctrl + V, чтобы вставить мальчика.
Поместите слой с мальчиком выше всех слоёв и назовите его BOY.

Как видно на картинке выше, мальчик должен быть меньше. Вы можете уменьшить его так же, как в предыдущих шагах. Нажмите Ctrl + T, чтобы уменьшить мальчика.
Ваше изображение должно выглядеть примерно так.

Шаг 4 - Изменение угла
Угол, с которым было снято фото с мальчиком, немного отличается от угла луга. Будет выглядеть лучше, если вы немного измените угол мальчика. Для этого откройте меню Edit > Transform > Perspective (Перспектива). Появится сетка. Установите её как на картинке ниже и нажмите Enter.
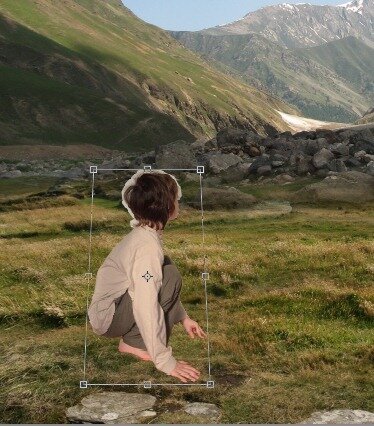
Использование Лассо требует времени, но даёт вам возможность контролировать процесс выделения. Чтобы получить реалистичный результат, делайте выделение точным. Чтобы выделить правильно детали, увеличьте масштаб до 100% и выше. Будьте аккуратны, выделя лицо и руки. Любая ошибка, которую вы допустите в выделении этих частей, сильно заметна.
Когда вы набьёте руку в использовании Лассо, процесс выделения целых объектов пойдёт быстрее.
3. Каналы
Использование каналов для выделения - это более продвинутый способ, но я хочу упомянуть его в этом уроке, потому что в некоторых случаях он может сэкономить много времени. Он неоценим для выделения например, деревьев на горизонте. Вы будете использовать этот способ, чтобы быстро выделить небо на вашем изображении.
Шаг 1 - Выбираем канал
До того, как вы начнёте работать с каналами, сделайте невидимыми все слои, кроме MOUNTAIN. Для этого щёлкните на иконку с глазом слева от слоя.

Откройте палитру Channels (Каналы). Зайдите в меню Window > Channels и она появится. В палитре вы можете видеть RGB и отдельно красный, зелёный и синий каналы.
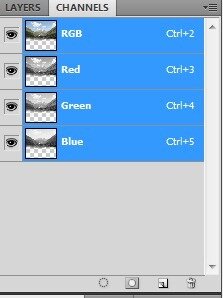
Дублируйте канал с наибольшим контрастом между небом и горой. В нашем случае это синий канал. Для дублирования щёлкните правой кнопкой мышкой по синему каналу и выберите пункт Duplicate Channel (Дублировать канал).
Сделайте все каналы, кроме Blue copy невидимыми, щёлкнув на иконку с глазом.

Шаг 2 - Настройка канала с помощью уровней
Чтобы создать маску, вам нужно сделать небо белым, а гору чёрной (это работает точно так же, как маска слоя, о которой я упоминала в предыдущей части урока). Для этого идите в меню Image > Adjustments > Levels (Уровни) и установите Input Levels на 150; 0,09; 220, нажмите OK.

Вы должны увидеть нечто подобное картинке ниже.

Шаг 4 - Настройка канала при помощи кисти
Граница между небом и горами точная. Но вам нужно, чтобы небо было полностью белое, и всё остальное - чёрное. Это легко исправить с помощью кисти. Выберите белый цвет и рисуйте по небу. Затем возьмтие чёрный и закрасьте остальную часть изображения. Будьте аккуратны с линией между ними.
У вас должно получиться вот так.

Щёлкните на канале RGB, чтобы увидеть картинку в цвете.
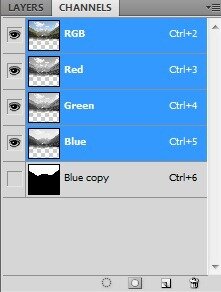
Также сделайте видимыми все остальные слои.
Шаг 5 - Активируем маску
Чтобы создать маску на основе канала Blue copy, откройте меню Selection > Load Selection... и в пункте Channel выберите Blue copy. Нажмите OK.

Благодаря этому маска на небе стала активной.
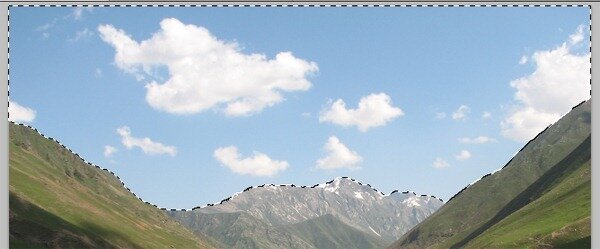
Шаг 6 - Скрываем небо
Чтобы сделать небо невидимым, используем тот же способ, что в шаге 1.
Щёлкните по маске слоя MOUNTAIN. Возьмите кисть и выберите чёрный цвет. Закрасьте небо. Благодаря маске вам не нужно волноваться о том, где вы рисуете. Маска позволит вам рисовать только в том месте, где находится небо.
Когда всё будет готово, снимите выделение, нажав на клавиатуре Ctrl + D или выбрав в меню Select > Deselect.

Шаг 7 - Добавление нового неба
Откройте картинку с небом в Photoshop и перетащите её в документ с коллажем. Поместите её ниже слоя MOUNTAIN и назовите SKY. НАжмите Ctrl + T и настройте нужный размер.
Как вы можете видеть, SKY более насыщен, чем остальное изображение, и выглядит ненатурально. Чтобы исправить это, добавьте новый корректирующий слой Hue/Saturation выше слоя SKY. Вы можете найти кнопку Create new fill or adjustment layer (Создать новый слой заливки или корректирующий слой) внижу палитры слоёв.

Устанвоите значение Saturation (Насыщенность) на -35.
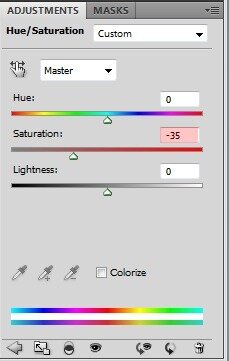
Этот эффект нужен только для SKY. Поэтому щёлкните правой кнопкой мыши на слое Hue/Saturation layer и выберите опцию Create Clipping Mask (создать обтравочную маску).
Шаг 8 - Поворачиваем мальчика
Для улучшения нашей композиции стоит отразить мальчика горизонтально и сдвинуть его вправо. Чтобы отразить его, идём в меню Edit > Transform > Flip Horizontal. Затем нажмите V на клавиатуре, чтобы активировать инструмент Move и подвиньте мальчика вправо.
Мальчика нужно сделать ещё немного меньше. Нажмите Ctrl + T и уменьшите его. Если вы довольны размером, нажмите Enter.
После этого шага ваша картинка должна выглядеть похожей на эту.

Использование каналов для выделения - это более продвинутый способ, чем предыдущие два, но он может быть очень полезен, если вам нужно быстро выделить части изображений, которые имеют сильный контраст между фоном и объектом, который вы хотите выделить.
4. Режимы наложения
Режимы наложения - очень мощный инструмент Photoshop. Они применяются во многих случаях и заслуживают отдельной статьи. Но сейчас я покажу вам, как вы можете эффективно использовать их для смешивания волос.
Шаг 1 - Выделение волос
Возьмите Лассо (L). щёлкните по слою BOY и сделайте выделение как показано ниже.

Нажмите Ctrl + C, чтобы копировать выделение и Ctrl + V, чтобы вставить его. Назовите этот слой например, HAIR и поместите под слоем BOY.
Шаг 2 - Наложение волос
Выделять каждую волосинку с помощью Лассо - это достаточно сложно и требует много времени. Если вы хотите смешать тёмные волосы на светлом фоне, изменение режима наложения - это то, что вам нужно.
Сделайте слой BOY невидимым - щёлкните на иконке с глазом слева от него.
Теперь измените режим наложения на Multiply (Умножение). Для этого выберите опцию Установить режим наложения в врехней части палитры слоёв.

Когда вы щёлкнете на него, вы увидите множество различных режимов смешивания. Каждый из них очень полезен и я рекомендую вам начать их использовать. В этом шаге вы будете использовать режим наложения Multiply, и позже - также Screen.
Как я сказала, измените режим наложения слоя HAIR на Multiply. Ниже вы видите как выглядят волосы с режимами наложения Normal и Multiply.

Шаг 3 - Настройка волос
Как вы видите на картинке выше, волосы не очень хорошо смешиваются - фон всё еще виден и волосы темнее, чем в оригинале. Вы можете легко это исправить при помощи уровней.
Добавьте новый корректирующий слой Levels (уровни) выше слоя HAIR и установите значения Input Levels на 0; 1,95; 147.
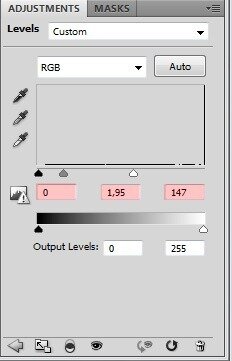
Создайте обтравочную маску из этого слоя, чтобы применить его только к слою HAIR, но не ко всем нижележащим слоям.
После этого шага слой HAIR должен выглядеть как показано ниже

Шаг 4 - Наложение мальчика
Сделайте слой BOY снова видимым. Так как он находится выше слоя HAIR, вы не можете видеть волосы из предыдущего шага. Чтобы сделать его видимым, вам нужно спрятать волосы на слое BOY.
Для этого добавьте новую маску слоя к слою BOY. Выберите мягкую круглую кисть, установите Master Diameter (диаметр) на 10 пикселей и выберите чёрный цвет. Теперь закрасьте волосы, которые вы хотите скрыть. Слой BOY (с невидимым слоем HAIR) должен выглядеть как на следующей картинке.

И с видимым слоем HAIR это должно выглядеть так.

Режимы наложения - действительно мощный способ для смешивания более сложных изображений, таких, как волосы, огонь, текстуры и т.п. Я рекомендую вам пробовать и экспериментировать с ними, чтобы узнать, насколько они полезны.
Конечная обработка изображения
Цель этого урока - показать вам различные способы соединения изображений. Все способы, которые я хотел описать, изложены выше, так что вы можете закончить чтение. Но я надеюсь, вы захотите узнать, как закончить изображение и получить коллаж. Я коротко опишу это в следующих шагах.
Шаг 1 - Тень под мальчиком
Сейчас мальчик не до конца помещён в окружающую обстановку. Главным образом, потому, что у него нет тени под ногами и нет отражённой тени от тела. Вы исправите это в этом шаге.
Добавьте новый слой под слоем BOY и назовите его, допустим, BOYS SHADOW. Измените режим наложения данного слоя на Multiply.
Возьмите кисть (B), установите диаметр на 5 пикселей и Opacity (Непрозрачность) на 75%. Выберите тёмно-зелёный цвет и нарисуйте тонкую линию вокруг ноги мальчика и части его пальцев, которыми он касается земли.
Снизьте непрозрачность кисти до 35% и нарисуйте тень, которую отбрасывает мальчик. На картинке ниже вы можете увидеть тень, которую нарисовала я.

Шаг 2 - Добавление тумана
Отличный способ создать загадочную атмосферу - это добавить туман. Вы сделаете это в этом шаге.
Добавьте новый слой выше слоя BOYS SHADOW и назовите его MIST. Загрузите кисти с туманом и установите их в Photoshop. Если вы не знаете, как это сделать, посмотрите в этом .
Возьмите кисть (B) и выберите одну из кистей, которые вы только что установили. Выберите светло-жёлтый оттенок и осторожно рисуйте поверх горы. Ниже вы видите, как должна выглядеть ваша картинка после этого шага.

Шаг 3 - Добавление книги
Откройте картинку с книгой в Photoshop. Возьмите Лассо (L) и выделите его. Затем перетащите выделение в файл с коллажем. Назовите слой BOOK.
Нажмите Ctrl + T на клавиатуре и уменьшите его. Поверните в том же направлении, как на превью.
Под книгой должна быть тень. Вы можете добавить её так же, как вы добавили тень мальчику. Добавьте новый слой ниже слоя BOOK и назовите его BOOKS SHADOW. Измените режим наложения на Multiply, возьмите кисть (B) и рисуйте тень.

Шаг 4 - Добавление драконов
Откройте картинки с драконами и перетащите их в ваш коллаж. Измените их размер, нажав Ctrl + T и разместив их как на превью.
Нижнему дракону требуется немного настроить цвет, так как он слишком тёмный и очень насыщенный. Чтобы сделать его светлее, добавьте новый корректирующий слой выше слоя с драконом установите Input Levels на 5; 1,86; 255. Чтобы снизить насыщенность, новый корректирующий слой Hue/Saturation и установите значение Saturation на -40.
Создайте Clipping Masks (Обтравочные маски) из обоих корректирующих слоёв.

Шаг 5 - Затемнение рукава
Фото мальчика сделано в других световых условиях, чем наша обстановка. Из-за этого рукав слишком яркий. Вы исправите это в текущем шаге.
Добавьте новый слой над слоем BOY и назовите его SHADOWS. Измените режим наложения этого слоя на Multiply.
Возьмите кисть (B) диаметром около 20 пикселей и непрозрачностью около 15%. Выберите какой-нибудь оттенок из тёмной части рубашки и раскрасьте рукав. Ниже вы видите, как выглядит рукав до и после этой регулировки.

Шаг 6 - Добавление света
На мальчике должны быть и светлые участки, так как посередине находится светлое небо.
Добавьте новый слой выше слоя SHADOWS и назовите его LIGHTS. Измените режим наложения этого слоя на Screen. Возьмите кисть (B), выберите какой-нибудь светлый оттенок с рубашки и рисуйте света. Когда закончите с рубашкой, сделайте то же с брюками, волосами и лицом.
На картинке ниже подсказка, где рисовать.

Шаг 7 - Добавление источника света
Свет в коллаже всё ещё довольно скучный. Вы добавите больше драматизма в этом шаге.
Добавьте новый слой выше всех и назовите его LIGHT SOURCE. Возьмите инструмент Gradient (Градиент) (G) и залейте слой сплошным чёрным цветом. Откройте меню Filter > Render > Lens Flare... и настройте как показано на следующей картинке.
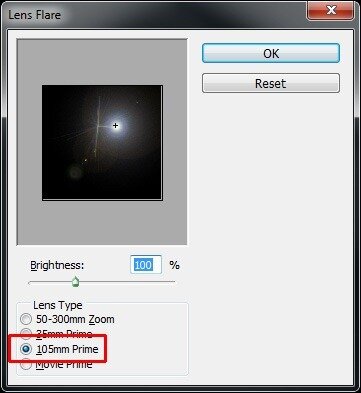
Измените режим наложения данного слоя на Screen и уменьшите непрозрачность до 90%. После этого шага ваш коллаж должен выглядеть как картинка ниже.

Шаг 8 - Добавление рыцаря
Откройте в Photoshop изображение рыцаря. Используйте Лассо (L), чтобы вырезать его и перетащить в коллаж. Назовите слой KNIGHT. Нажмите Ctrl + T и уменьшите его до нужного размера.
KNIGHT слишком насыщен и слишком красный, что не сочетается с остальным изображением. Чтобы исправить это, добавьте новый корректирующий слой Hue/Saturation и настройте, как показано ниже.

Шаг 9 - Глобальные настройки цвета
Настало время для общей настройки цвета. Коллаж будет выглядеть лучше при большей контрастности. Чтобы повысить её, добавьте новый корректирующий слой Levels выше всех слоёв и установите значения для Input Levels на 14; 1,00; 250.
Картинка также будет выглядеть лучше, если добавить больше жёлтых тонов. Это легко сделать, добавив корректирующий слой Photo Filter поверх всех слоёв. Выберите фильтр Deep Yellow.

Шаг 10 - Кадрирование
Обнаружилось, что квадратный формат не очень подходит для этого изображения. Он будет выглдяеть лучше, если его кадрировать. Возьмите инструмент Crop (Кадрирование) (C), установите Width (Ширина) на 2 см и Height (Высота) на 3 см и кадрируйте.
![]()
Шаг 11 - Последние штрихи
Есть две вещи, которые необходимо сделать для завершения картинки - добавить виньетку и повысить резкость.
Начнём с виньетки. Добавьте новый слой поверх всех и назовите его VIGNETTE. Возьмите Заливку (G) и залейте слой белым цветом. Теперь идите в меню Filter > Lens Correction (путь может несколько различаться в разных версиях Photoshop, если вы не можете найти, нажмите Shift + Ctrl + R на клавиатуре) и установите значения как показано ниже.
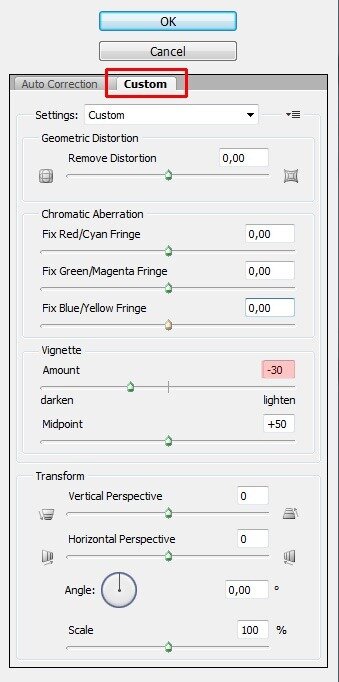
Измените режим наложения этого слоя на Multiply.
Чтобы повысить резкость изображения, нажмите Ctrl + A для выделения всей картинки и затем нажмите Ctrl + Shift + C, чтобы скопировать её слитой. Вставьте слитое изображение выше всех слоёв и назовите его SHARPENING. Выберите в меню Filter > Other > High Pass и устанвоите значение Radius на 1 пиксель. Нажмите OK и измените режим наложения слоя на Overlay.
Последняя вещь - передвиньте слои BOOK и BOOK SHADOW под руку мальчику. Так будет выглядеть лучше.
Конечный результат
![preview[1]](http://img-fotki.yandex.ru/get/6442/29837763.15/0_a1a17_77021869_XL.jpg)

