Материалы
Практическая работа №20
Тема: Яйцо без скорлупы
Цель: Используя программу Photoshop, очистить яйцо от скорлупы.
Ход работы

Шаг 1
Откройте в программе Рhotoshop исходное изображение.

Шаг 2
Активируйте инструмент Штамп![]() (Clone Stamp Tool) и аккуратно удалите со сцены одно из яиц. Если вы не знаете как использовать инструмент Штамп (Clone Stamp Tool), то просто следуйте подсказкам ниже:
(Clone Stamp Tool) и аккуратно удалите со сцены одно из яиц. Если вы не знаете как использовать инструмент Штамп (Clone Stamp Tool), то просто следуйте подсказкам ниже:
- определите образец клона, который будет использован для маскировки. Для этого зажмите клавишу Alt и сделайте щелчок мышкой по рабочему полю в том месте, которое хотите использовать как образец клона;
- отпустите Alt и начинайте «закрашивать», выбранным ранее участком, ненужный объект.
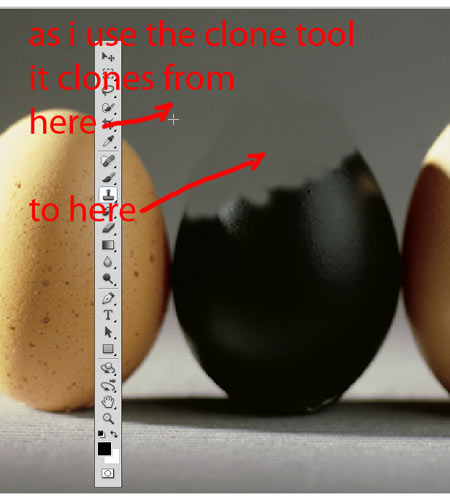
Шаг 3
После того как вы «замаскировали» одно из яиц , воспользовавшись инструментом Штамп ![]() (Clone Stamp Tool), вы заметите, что в месте где раньше располагалось яйцо, остался серый ореол, который выглядит не красиво. Для того, что бы исправить этот недостаток мы воспользуемся таким удобным инструментом как Заплатка
(Clone Stamp Tool), вы заметите, что в месте где раньше располагалось яйцо, остался серый ореол, который выглядит не красиво. Для того, что бы исправить этот недостаток мы воспользуемся таким удобным инструментом как Заплатка ![]() (Patch Tool).
(Patch Tool).

Активируйте инструмент Заплатка![]() (Patch Tool) и настройте его как показано ниже на рисунке:
(Patch Tool) и настройте его как показано ниже на рисунке:

При активном инструменте Заплатка![]() (Patch Tool), вам необходимо выделить область «чистого» фона. Затем перетащите выбранный участок на выраженный край «клонированной» области. Этот нехитрый прием позволит сделать переход более плавным, а фон более равномерным.
(Patch Tool), вам необходимо выделить область «чистого» фона. Затем перетащите выбранный участок на выраженный край «клонированной» области. Этот нехитрый прием позволит сделать переход более плавным, а фон более равномерным.

На данном этапе изображение будет выглядеть примерно так:

Шаг 4
Откройте в новом документе изображение с мыльным пузырем.

Активируйте инструмент Овальная область ![]() (Elliptical Marquee Tool) и создайте круглое выделение по контуру пузырька.
(Elliptical Marquee Tool) и создайте круглое выделение по контуру пузырька.
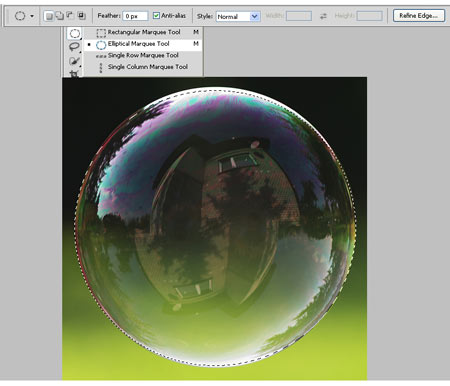
Скопируйте выделенную область на новый слой и переместите пузырек в основной рабочий документ.

Шаг 5
Мыльный пузырь не выглядит прозрачным, давайте это исправим.
Прежде всего обесцветим пузырек. Для этого встаньте на слой с пузырьком и зажмите комбинацию клавиш Ctrl + Shift + U. Непрозрачность (opacity) обесцвеченного слоя понизьте до 30%.

Шаг 6
Стоя на слое с пузырьком, активируйте инструмент трансформирования Деформация (Warp Tool). Затем, измените первоначальную круглую форму, придав ей очертания яйца.

Шаг 7
Откройте данное изображение в Рhotoshop и разместите в основной рабочий документ, поверх слоя с мыльным пузырем. Режим наложения слоя с желтком измените на Умножение (Мultiply).
- желток
- желтые сферы

Шаг 8
Обратите внимание на общее освещение сцены.
Создайте новый слой поверх предыдущих. Активируйте инструмент Кисть ![]() (Вrush Тool). В настройках установите: тип кисти — круглая, жесткость — 0%; цвет — белый.
(Вrush Тool). В настройках установите: тип кисти — круглая, жесткость — 0%; цвет — белый.
Стоя на новом слое, нарисуйте световое пятно в форме треугольника (как показано наизображении ниже). Режим наложения слоя измените на Перекрытие (Оverlay).

Шаг 9
Для того что бы сделать работу ярче, я добавил цветовой акцент к общему фону. Для этого создал новый слой, активировал инструмент Градиент ![]() (Gradient Тool), выбрал цвета от желтого до розового, и заполнил линейным градиентом новый слой. Режим наложения данного слоя был изменен на Мягкий свет (Soft Light).
(Gradient Тool), выбрал цвета от желтого до розового, и заполнил линейным градиентом новый слой. Режим наложения данного слоя был изменен на Мягкий свет (Soft Light).
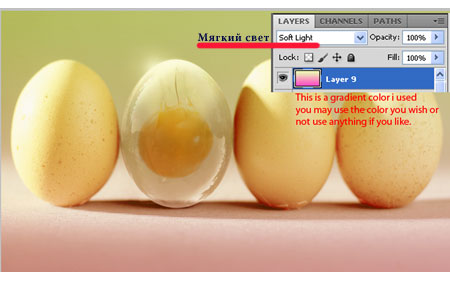
На этом урок закончен!

