Материалы
Практическая работа №8
Тема: Редактирование заливки и контуров
Цель: Построить изображение шаговой шестеренки в 3Dвиде.
Программное обеспечение: ОС Windows XP, CorelDraw
Теоретическая часть:
Несомненным лидером среди редакторов векторной графики является CorelDRAW.Его популярность объясняется большим набором средств создания и редактирования графических образов, удобным интерфейсом и высоким качеством получаемых изображений.
CorelDRAW – это не одна, а целый набор программ, предназначенных для создания публикаций любой степени сложности. В него входят программы подготовки иллюстраций (CorelDRAW), создания и обработки растровых изображений (Corel PhotoPAINT), распознавания текста и трассировки растровых изображений (Corel TRACE), и многие другие.Мы с вами познакомимся только с программой подготовки иллюстраций CorelDRAW 11, особенностью которой является высокая степень интерактивности.

ПРАВИЛА БЕЗОПАСНОСТИ ЖИЗНЕДЕЯТЕЛЬНОСТИ:
1. Строго соблюдайте последовательность запуска программы
2. Без разрешения преподавателя не выполняйте никаких действий самостоятельно; дождитесь, пока вам дадут разрешение на работу.
3. Если компьютер не реагирует на ваши манипуляции, позовите преподавателя.
4. По окончании работы верните первоначальный вид рабочего стола.
Образец выполнения задания:
Задание №1.
Нарисуйте представленный ниже рисунок:

1. Нарисуйте круг и 16-ти конечную звезду. Раскрасьте, используя Фонтанную заливку.
2. Создайте объем инструментом Интерактивная тень  в панели атрибутов выберите вид объема:
в панели атрибутов выберите вид объема:  и протяните вниз. В атрибутах инструмента выберите Свет
и протяните вниз. В атрибутах инструмента выберите Свет 

3. В окне Вытеснение света представлены три лампочки (на рисунке выделены красным). Включите первую (нажмите на нее). Условно над вашей деталью загорелась лампочка (1). Меняя интенсивность лампочки (1) вы устанавливаете тени на вашей детали. При желании можно добавить лампочки и расположить их под разными углами (2). Подберите подходящие параметры для каждой детали.


4. Скопируйте и вставьте полученные фигуры. Придайте им следующий вид: удлините объем.
5. Расположите все фигуры, как указано на рисунке с задание (выше), установив необходимый порядок (контекстное меню объекта> Порядок >Вперед\Назад). Затем выделите все и соедините: выберите в пункте меню Упорядочивание> Группировать 
6. Таким же образом нарисуйте вторую фигуру и расположите сзади. При создании объема выберите вид объема: 
Задание №2.

- Воспользуйтесь инструментом Эллипс

для изображения основной части груши. Нажатием правой кнопки мыши по овалу вызовите контекстное меню и выберите Преобразовать в кривые.

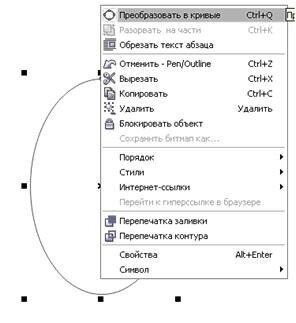
2. Изменяйте форму овала на форму, более походящую на грушу, для этого тяните за узлы появившиеся на контуре овала и изменяйте его. При необходимости можно добавлять дополнительные узлы (Контекстное меню> Добавить/Удалить) (см. рис. сверху).
- Раскрасьте получившуюся грушу, используйте при этом Линейный градиент.
- Дорисуйте листок к груше, нарисовав треугольник, используйте инструмент Форма
 который позволяет изменять форму контура объекта. Измените верхнюю часть треугольника вдавив ее внутрь.
который позволяет изменять форму контура объекта. Измените верхнюю часть треугольника вдавив ее внутрь.

3. Используйте инструмент свободная трансформация для дальнейшего изменения черенка. Таким же способом нарисуйте лист, затем раскрасьте обе фигуры.
4. Расставьте нарисованные части в нужном порядке (Контекстное меню>Порядок) и сгруппируйте (пункт меню Упорядочивание> Группировать), предварительно выделив все необходимые элементы.
5. Придайте тень груше c помощью инструмента Интерактивная тень.
Домашнее задание
Составьте композицию из различных фруктов (не менее трех), используя известные вам инструменты.

