Материалы
Практическая работа №12
Тема: редактор формул Microsoft Equation 3.0
Цель: использовать встроенный в текстовый процессор Word редактор формул Microsoft Equation 3.0., набор математических формул. Размещать на панели инструментов дополнительной кнопки.
Ход работы
Создать карточку с заданием по математике по теме: «Системы неравенств с одной переменной».
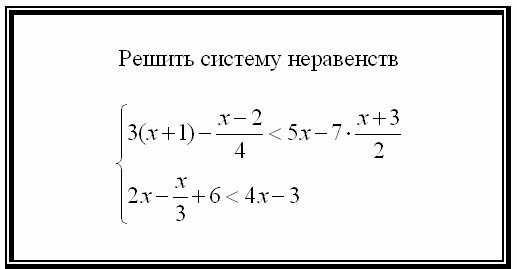
Запустите Редактор формул. Для этого выполните команду главного меню: Вставка-Объект..., выберите тип объекта Microsoft Equation 3.0. Аналогично тому, как мы работали с WordArt, вы увидите новую строку меню, панель инструментов и место, зарезервированное под формулу с мигающим курсором.

Просмотрите панель инструментов и создайте формулу. Главное, определить последовательность набора формулы. Панель инструментов работает таким образом, что включение одной кнопки активизирует целую группу близких по тематике кнопок. Для создания предложенной формулы, выполните следующие действия:
-
-
Активизируйте кнопку, отвечающую за ввод скобок
 и выберите фигурную скобку.
и выберите фигурную скобку. -
Наберите первое неравенство системы. Все числа, переменные и знаки введите с клавиатуры. Средствами Редактора формул воспользуйтесь только для набора дроби.
-
Для набора дроби активизируйте кнопку, отвечающую за ввод дроби
 и выберите соответствующий тип дроби.
и выберите соответствующий тип дроби. -
Перемещаться между числителем и знаменателем можно при помощи клавиш управления курсором клавиатуры или щелчком мыши устанавливать текстовый курсор в нужное место.
-
Для набора знака умножения воспользуйтесь кнопкой

-
После того, как дробь набрана, переместите курсор вправо кнопками управления курсором или щелкните мышью правее дроби (курсор изменит свой размер) и продолжите набор неравенства.
-
Когда первое неравенство будет набрано, нажмите клавишу Enter для того, чтобы перейти ко второй строке внутри фигурных скобок.
-
Аналогично наберите второе неравенство.
-
Если и текст задания вы хотите набрать, находясь в Редакторе формул, то выберите команду горизонтального меню Редактора формул: Стиль-Текст, так как стиль математический не допускает пробелов между символами.
-
Возврат в документ происходит щелчком мышью вне окна Microsoft Equation.
Для редактирования формулы (если после вставки в документ необходимо внести изменения в набранную формулу) используется двойной щелчок мыши. В данном случае можно безбоязненно входить в режим редактирования, так как в случае увеличения размера формулы, увеличится и место, отведенное под нее.
Если вы собираетесь часто пользоваться Редактором формул, то процедура запуска оказывается довольно длительной и неудобной. Можно запустить Редактор формул через пиктограмму. Чтобы "вытащить" пиктограмму на панель инструментов нужно выполнить команду Сервис-Настройка…, на вкладке Команды выбрать категорию Вставка. Остается поместить нужный значок на панель инструментов, взяв кнопку ![]() и переместив ее в необходимое место. Таким же образом можно вытаскивать и другие удобные кнопки.
и переместив ее в необходимое место. Таким же образом можно вытаскивать и другие удобные кнопки.

Упражнение: Наберите формулы сложения и вычитания аргументов. Для ввода символов α и β воспользуйтесь кнопкой на панели инструментов ![]() редактора формул.
редактора формул.


Как выполнить подобную задачу в MS Word 2007?
На вкладке Вставка в группе Символы щелкните стрелку рядом с надписью Формула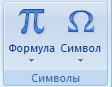 и выберите нужную формулу из встроенного списка шаблонов формул.
и выберите нужную формулу из встроенного списка шаблонов формул.
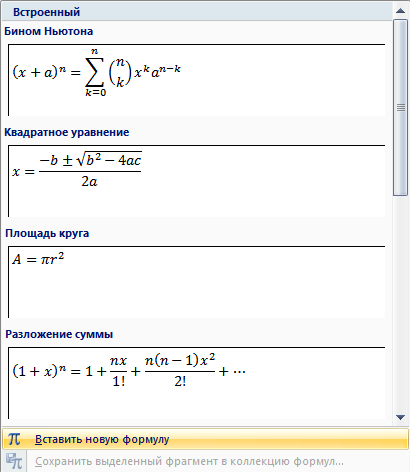
Если не найден нужный шаблон, то можно создать свою, для этого выбираем кнопку Вставить новую формулу в тексте появится поле для ввода текста![]() . Лента Word переключается во вкладку Конструктор.
. Лента Word переключается во вкладку Конструктор.

В группе, которая называется Символы, находятся кнопки добавления в формулу различных символов.
Добавить один из символов в формулу в Word 2007 можно, раскрыв полный список символов и щелкнув левой кнопкой мыши по нужному элементу.
В группе Структуры собраны инструменты управления структурой формулы.
По умолчанию формула создается в классическом этажном виде, можно преобразовать в Линейный, нажав кнопку Параметры формулы (формула должна быть активна).
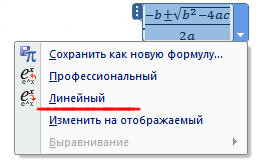
Если формула будет вами использоваться часто, то можно ее добавить в шаблоны формул, выбрав в Параметрах формулы Сохранить как новую формулу…


